В прошлой статье мы рассматривали, как работать в лайтрум. Кто еще не читал, то советую ознакомиться с ней. В этой статье мы рассмотрим такую тему «Пресеты», прочитав ее, вы узнаете, что такое пресет и для чего он нужен.
Пресеты Lightroom
Пресет можно охарактеризовать, как набор определенных действий связанных с обработкой, активировав который, можно значительно преобразовать фотографии.
Более простым языком, допустим у вас есть фотография и вы еще никакие действия с ней не выполняли, загружаете ее в редактор Lightroom, выбираете пресет который вам нужен, нажимаете на него и ваша фотография преображается.
Например, в пресете заданы такие настройки (Цвет неба более насыщенный, резкий и темный, затемнение по краям, зеленый цвет более насыщенный) Посмотрите на фото ниже, при помощи ползунка можете изменять фотографию. Слева фото без обработки справа с использованным пресетом.
[twentytwenty]
 [/twentytwenty]
[/twentytwenty]
Изначально в Lightroom уже установлены бесплатные пресеты, но они не всегда удовлетворяют потребностям, и хочется чего-то более интересного.
Хочу сразу сказать, что не существует универсальных пресетов. Все зависит от условий съемки фото, экспозиции, света, теней и т.д.
В следующих статьях, я буду разбирать пресеты предназначенные для определенных снимков (детские, животных, зимние и т.д.) Так же сможете скачать пресеты для Lightroom совершенно бесплатно.
Как установить пресеты
Данная статья ответит на вопрос, как загрузить пресеты. Для начала, необходимо скачать готовые пресеты. После этого откройте программу Adobe Photoshop Lightroom, импортируйте фото и перейдите во вкладку Коррекции.
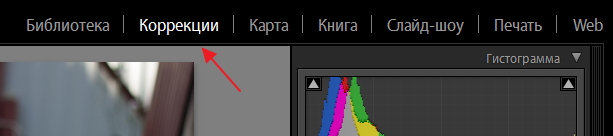 В левом окошке, в Параметрах пресетов, нажмите правой кнопкой мыши на «Пресеты пользователя«, после чего нажмите Импорт.
В левом окошке, в Параметрах пресетов, нажмите правой кнопкой мыши на «Пресеты пользователя«, после чего нажмите Импорт.
В окне выбора файла, найдите скачанный пресет и нажмите Открыть. Теперь в данной папке, файл должен отобразиться. При нажатии на него, фотография изменится, в зависимости от того, какие настройки заложены в нем.
Если после автоматической обработки, вас что-то не устроило, можно подправить фото, выбрав «Кисть коррекции», но об этом в следующих статьях.
Пример использования пресета BlogNovichok.ru_101
[twentytwenty]
 [/twentytwenty] Скачать
[/twentytwenty] СкачатьКак сохранить пресет
Для создания собственного пресета, необходимо во вкладке «Параметры пресетов» нажать +, создать новый пресет.
 Появится окошко, в котором нужно задать имя, и произвести необходимые установки, после чего нажмите Создать.
Появится окошко, в котором нужно задать имя, и произвести необходимые установки, после чего нажмите Создать.
Созданный пресет появится в списке.
После этого нажмите на него и начинайте обработку фото, когда закончите, снова нажмите на созданный пресет правой кнопкой мыши и выберите «Обновить текущие настройки«. Чтобы сохранить пресет на компьютер, нажмите на него правой кнопкой мыши, выберите Экспорт, и выберите папку куда хотите сохранить.
 Если остались вопросы, вы можете написать в комментариях.
Если остались вопросы, вы можете написать в комментариях.
Также можете ознакомиться со статьей про красивые зимние пресеты, которые можете скачать абсолютно бесплатно.
Понравилась статья? Поставьте оценку чуть ниже и поделитесь с друзьями 🙂
Как вам статья?






Здравствуйте! У меня Лайтрум 5 он англ. Скажите где для него взять пресеты? Хочу установить. Спасибо!
Здравствуйте! Если хотите красивые зимние пресеты, то можете скачать здесь! Если другие, то в скором времени выложу новые 🙂